Hello world! Welcome to my first blog post. I’m Tasia, and I am starting my new blog here to document my journey in starting side hustle, in this case through blogging.

Starting a blog is a great way to share your thoughts, expertise, and interests with the world. Bluehost is a popular hosting service that makes it easy to get your blog up and running, which is what I use for smartprincessmoney.com! Here’s a step-by-step guide I used to start my own blog on Bluehost.
Pro tip: JUST GET STARTED. It’s very easy to get into decision paralysis. Start something, and know you’ll learn from it. I’ve been blogging since I was 10 and I still make mistakes (I’m in my late 20s now!). Pick something you like writing, pick a domain name, and get started.
Step 1: Choose a Hosting Plan
- Visit Bluehost’s Website:
Go to Bluehost to get started. - Select ‘Get Started’:
On the homepage, click the “Get Started” button to view the available hosting plans. - Pick a Plan:
Bluehost offers several plans. For beginners, the Basic plan is usually sufficient. It’s also what I chose. Click “Select” under the plan you choose.
Step 2: Register a Domain Name
- Choose a Domain Name:
After selecting a hosting plan, you’ll need to choose a domain name. This is the web address people will use to find your blog (e.g., yourblogname.com). Enter your desired domain in the “Create a new domain” box. - Check Domain Availability:
Bluehost will check if your chosen domain is available. If it’s taken, you’ll need to try a different name or extension (e.g., .net, .org). - Use an Existing Domain:
If you already have a domain name, you can use it by selecting the “Use a domain you own” option.
Step 3: Set Up Your Account
- Fill in Your Account Information:
Provide your personal details such as name, address, email, and phone number. - Choose Your Hosting Package:
Select the duration of your hosting plan. Bluehost offers plans for 12, 24, or 36 months. The longer the term, the lower the monthly cost. - Add Extras (Optional):
Bluehost offers additional services like domain privacy protection, SiteLock security, and more. These are optional but can provide added security and functionality. - Enter Payment Information:
Fill in your payment details to complete the purchase.
Step 4: Install WordPress
- Access Your Bluehost Dashboard:
Once your account is set up, log in to your Bluehost account to access the dashboard. - Install WordPress:
Bluehost offers a one-click WordPress installation process. Find the “My Sites” section and click “Create Site”. - Set Up Your WordPress Site:
Enter your site name and tagline. Click “Next” to continue. - Choose Your Domain:
Select the domain you registered earlier. Click “Next” to install WordPress on your domain. - Finish Installation:
Bluehost will handle the installation. Once complete, you’ll see a success message and can access your new WordPress site by clicking the “Login to WordPress” button.
Step 5: Customise Your Blog
- Access WordPress Dashboard:
Log in to your WordPress dashboard using the credentials you set during installation. - Choose a Theme:
In the WordPress dashboard, go to Appearance > Themes. Browse available themes and install one that suits your blog’s style. - Install Plugins:
Plugins add functionality to your blog. Popular plugins include Yoast SEO, Akismet for spam protection, and Jetpack for site performance and security. Go to Plugins > Add New to search and install plugins. Don’t stress on which one as you can always add/delete them later! Plugins I HIGHLY recommends are:- Yoast SEO (for SEO – search engine optimisation. I will cover this later!)
- Google Analytics by MonsterInsights – to understand analytics, also for SEO
- Jetpack – the app allows me to write and edit a blog post on the go
- Akismet anti-spam, hopefully self explanatory, to fight spam.
- Create Essential Pages:
Create important pages such as About, Contact, and Privacy Policy. Go to Pages > Add New to create a page. I just start with an ‘About Me‘ page, and will add more later. - Write Your First Post:
To start blogging, go to Posts > Add New. Write your content, add images, and format your post. Once ready, click “Publish” to make it live.

Step 6: Launch Your Blog
- Review Your Site:
Before officially launching, review your site to ensure everything looks good and works properly. - Announce Your Blog:
Share your new blog with friends, family, and social media followers. You can also join blogging communities to promote your blog.
Conclusion
It was an absolutely great feeling to finally have started my own blog. Now I can focus on creating engaging content and building my online presence. Happy blogging!
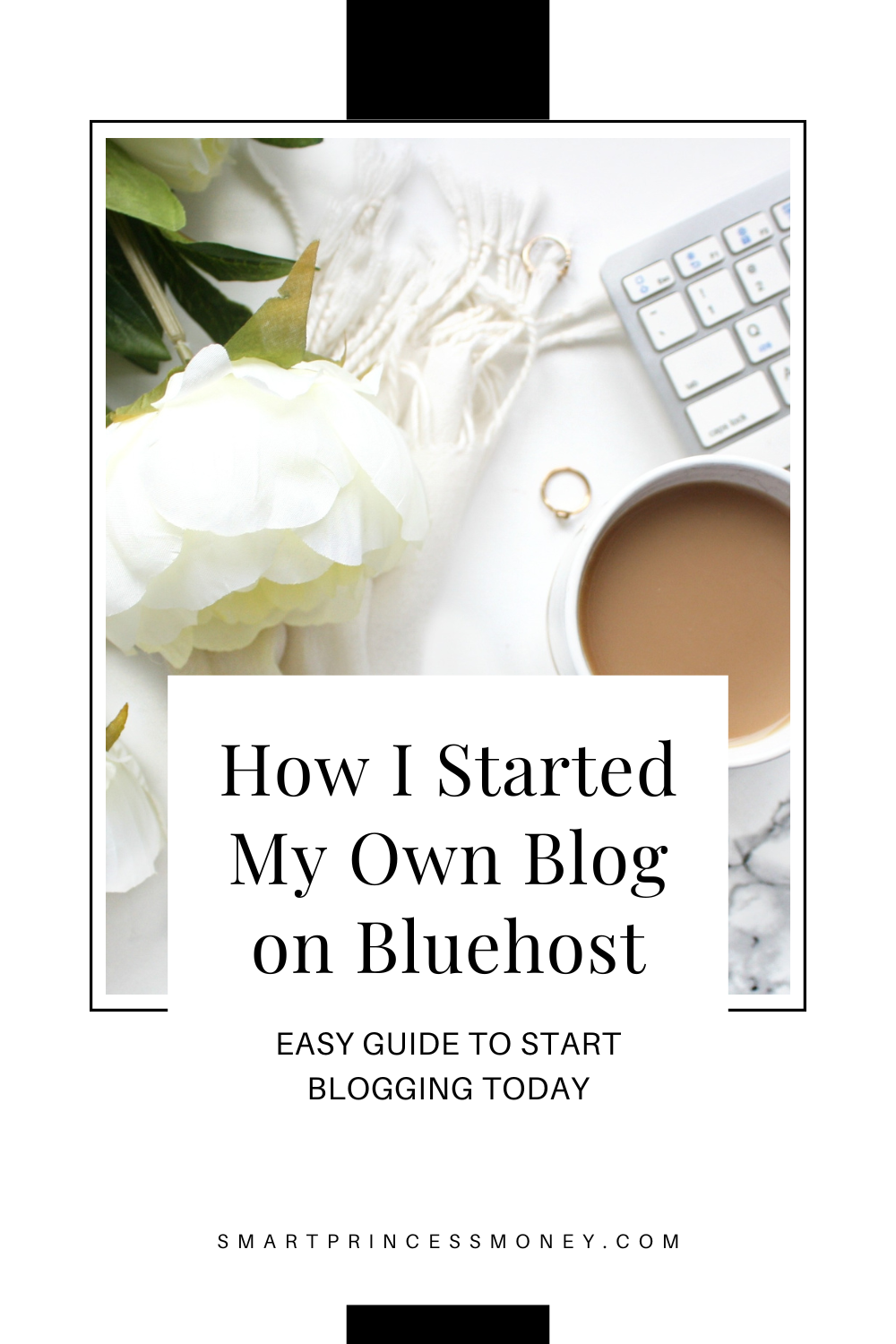
2 thoughts on “How I Started My Own Blog on Bluehost: A Step-by-Step Guide”
Comments are closed.